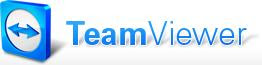

ဒီေန႔ေတာ့ Team Viewer ေဆာ့၀ဲလ္ေလးနဲ႔ မိတ္ဆက္ေပးခ်င္ပါတယ္......
ဒီေကာင္ေလးကိုေတာ့ လူတိုင္းသိၾကမွာပါ....မသိေသးသူမ်ားလဲ ဒီေဆာ့၀ဲလ္ေလးရဲ႕ အသံုး၀င္ပံုေလးရွင္းျပခ်င္ပါတယ္ဗ်....D' ေဆာ့၀ဲလ္ေလးသာ မိမိကြန္ပ်ဴတာထဲမွာရွိရင္ မည္သည့္ကြန္ပ်ဴတာကိုမဆို ၀င္ေရာက္ေမႊေႏွာက္လို႔ရပါတယ္ဗ်....ေဆာ့၀ဲလ္ေလးကို သံုးပီ ကြန္ပ်ဴတာ တစ္လံုးကေန ေနာက္တစ္လံုးကို လွမ္းပီအသံုးျပဳလုိ႔ရပါတယ္ဗ်...ဥပမာဗ်ာ..သူမ်ားကြန္ပ်ဴတာ တစ္ခုခုျဖစ္လို႔ ကိုယ္ကို႔အကူအညီလွမ္းေတာင္းရင္ 'D ေဆာ့၀ဲလ္ေလးသံုးပီေတာ့ အေ၀းကေန control လုပ္ႏိုင္ပါတယ္ဗ်.....
ဒီေကာင္ေလးကိုေတာ့ လူတိုင္းသိၾကမွာပါ....မသိေသးသူမ်ားလဲ ဒီေဆာ့၀ဲလ္ေလးရဲ႕ အသံုး၀င္ပံုေလးရွင္းျပခ်င္ပါတယ္ဗ်....D' ေဆာ့၀ဲလ္ေလးသာ မိမိကြန္ပ်ဴတာထဲမွာရွိရင္ မည္သည့္ကြန္ပ်ဴတာကိုမဆို ၀င္ေရာက္ေမႊေႏွာက္လို႔ရပါတယ္ဗ်....ေဆာ့၀ဲလ္ေလးကို သံုးပီ ကြန္ပ်ဴတာ တစ္လံုးကေန ေနာက္တစ္လံုးကို လွမ္းပီအသံုးျပဳလုိ႔ရပါတယ္ဗ်...ဥပမာဗ်ာ..သူမ်ားကြန္ပ်ဴတာ တစ္ခုခုျဖစ္လို႔ ကိုယ္ကို႔အကူအညီလွမ္းေတာင္းရင္ 'D ေဆာ့၀ဲလ္ေလးသံုးပီေတာ့ အေ၀းကေန control လုပ္ႏိုင္ပါတယ္ဗ်.....
တစ္ခုေတာ့ရွိတယ္ဗ်....ႏွစ္ဖက္စလံုးမွာ ဒီေဆာ့၀ဲလ္ေလးရွိရပါမယ္.....ေနာက္ပီ Internet Connection ရွိဖို႕လဲလိုပါတယ္ဗ်...
မူရင္းလင့္ မွာေလ့လာၾကည့္ပါဗ်......
ကြန္ပ်ဴတာအတြက္ ဒီမွာေဒါင္းလိုက္ၾကပါဗ်....
Team Viewer 8 setup + crack .zip (for PC)
zip ျဖည္လို႔ Password ေတာင္းရင္ >>> zawmyooo401.blogspot.com <<< လို႔ရိုက္ပါဗ်....
zip ဖိုင္ထဲမွာ .exe ဖိုင္နဲ႔ crack ဖိုင္ႏွစ္ခုပါပါတယ္ဗ်.....
ေဒါင္းထားတဲ့ဖိုင္ကို zip ျဖည္ပီ install လုပ္ပါ...auto run လာရင္ exist နဲ႔ျပန္ထြက္ပါ.....
ပီရင္
full version ျဖစ္ေအာင္လို႔ crack ဖိုင္ကို copy ကူးပီ my computer >> local disk C >> program >> teamviewer >> version8 ဆိုတဲံဖိုင္ထဲမွာ paste ခ်ပါ... overwrite ေတာင္း ok ေပးလိုက္ပါဗ်....
window xp သမားမ်ားက ဒီလိုအဆင့္ဆင့္သြားရပါမယ္...window 7 သမားေတြကေတာ့ install လုပ္ထားတဲ့ teamviewer icon ေပၚမွာ right click ေထာက္ပီ open file location ကိုေရြးလိုက္ရင္ရပါတယ္ဗ်.....
ပီရင္ teamviewer ကို run ပါမယ္...ေအာက္မွာပံုေလးေတြ တင္ထားပါတယ္ဗ်.....ဘယ္ဘက္မွာေပၚေနတာက မိမိရဲ႕ ID နဲ႔ Password ပါ...
ညာဘက္ကအကြက္ထဲက ကိုယ္၀င္ၾကည့္မယ့္သူရဲ႕ID ကိုထည့္ေပးရပါမယ္....ဥပမာ ကၽြန္ေတာ္က သူမ်ားကြန္ပ်ဴတာကို ၀င္ၾကည့္မယ္ဆိုပါစို႔...ဒါဆိုရင္ေတာ့ သူ႕ကြန္ပ်ဴတာမွာ ဒီေဆာ့၀ဲလ္ဖြင့္ခုိင္းပီ သူ႕ရဲ႕ ID နဲ႕ Password ေတာင္းပါ....ညာဘက္မွာေပၚေနတဲ့ Partner ID ဆိုတဲ့အကြက္မွာ ID ကိုထည့္...
password box တက္လာရင္ password ရိုက္ထည့္ေပးလိုက္ပါ.....log on ကိုႏွိပ္လိုက္ရင္ေတာ့ ၀င္ေရာက္ပီအသံုးျပဳလို႔ ရသြားပါပီဗ်....
ပီရင္
full version ျဖစ္ေအာင္လို႔ crack ဖိုင္ကို copy ကူးပီ my computer >> local disk C >> program >> teamviewer >> version8 ဆိုတဲံဖိုင္ထဲမွာ paste ခ်ပါ... overwrite ေတာင္း ok ေပးလိုက္ပါဗ်....
window xp သမားမ်ားက ဒီလိုအဆင့္ဆင့္သြားရပါမယ္...window 7 သမားေတြကေတာ့ install လုပ္ထားတဲ့ teamviewer icon ေပၚမွာ right click ေထာက္ပီ open file location ကိုေရြးလိုက္ရင္ရပါတယ္ဗ်.....
ပီရင္ teamviewer ကို run ပါမယ္...ေအာက္မွာပံုေလးေတြ တင္ထားပါတယ္ဗ်.....ဘယ္ဘက္မွာေပၚေနတာက မိမိရဲ႕ ID နဲ႔ Password ပါ...
ညာဘက္ကအကြက္ထဲက ကိုယ္၀င္ၾကည့္မယ့္သူရဲ႕ID ကိုထည့္ေပးရပါမယ္....ဥပမာ ကၽြန္ေတာ္က သူမ်ားကြန္ပ်ဴတာကို ၀င္ၾကည့္မယ္ဆိုပါစို႔...ဒါဆိုရင္ေတာ့ သူ႕ကြန္ပ်ဴတာမွာ ဒီေဆာ့၀ဲလ္ဖြင့္ခုိင္းပီ သူ႕ရဲ႕ ID နဲ႕ Password ေတာင္းပါ....ညာဘက္မွာေပၚေနတဲ့ Partner ID ဆိုတဲ့အကြက္မွာ ID ကိုထည့္...
password box တက္လာရင္ password ရိုက္ထည့္ေပးလိုက္ပါ.....log on ကိုႏွိပ္လိုက္ရင္ေတာ့ ၀င္ေရာက္ပီအသံုးျပဳလို႔ ရသြားပါပီဗ်....
ကြန္ပ်ဴတာအခ်င္းခ်င္းတင္မဟုတ္ပါ......ကြန္ပ်ဴတာကို မိမိတို႔ရဲ႕ Android ဖုန္းကေနလဲ ခ်ိတ္ဆက္အသံုးျပဳလို႔ရပါတယ္ဗ်......
ဒီေအာက္ကပံုေတြကေတာ့ ကြန္ပ်ဴတာကို ဖုန္းကေနပီ control လုပ္ႏိုင္တဲ့ ပံုေလးေတြတင္ေပးထားပါတယ္ဗ်....ဖုန္းနဲ႔ခ်ိတ္ခ်င္ရင္လဲ အေပၚကအတိုင္းပါပဲဗ်.... ကြန္ပ်ဴတာမွာ Team Viewer ကိ္ုဖြင့္ထားပါ....ပီရင္ဖုန္းမွာ Team Viewer ကိုဖြင့္ Team Viewer ID မွာ ကြန္ပ်ဴတာက ID ကိုထည့္ပီ Remote Control ကိုႏွိပ္...ပီရင္ ကြန္ပ်ဴတာက password ကိုထည့္ပီ ok ႏွိပ္ပါ...ခဏေစာင့္ပီရင္ေတာ့ ကြန္ပ်ဴတာကို ဖုန္းထဲကေန control လုပ္ႏိုင္ပါပီဗ်......[သတိ- internet connection ရွိဖို႔လိုတယ္ေနာ္....]
ဒီေအာက္ကပံုေတြကေတာ့ ကြန္ပ်ဴတာကို ဖုန္းကေနပီ control လုပ္ႏိုင္တဲ့ ပံုေလးေတြတင္ေပးထားပါတယ္ဗ်....ဖုန္းနဲ႔ခ်ိတ္ခ်င္ရင္လဲ အေပၚကအတိုင္းပါပဲဗ်.... ကြန္ပ်ဴတာမွာ Team Viewer ကိ္ုဖြင့္ထားပါ....ပီရင္ဖုန္းမွာ Team Viewer ကိုဖြင့္ Team Viewer ID မွာ ကြန္ပ်ဴတာက ID ကိုထည့္ပီ Remote Control ကိုႏွိပ္...ပီရင္ ကြန္ပ်ဴတာက password ကိုထည့္ပီ ok ႏွိပ္ပါ...ခဏေစာင့္ပီရင္ေတာ့ ကြန္ပ်ဴတာကို ဖုန္းထဲကေန control လုပ္ႏိုင္ပါပီဗ်......[သတိ- internet connection ရွိဖို႔လိုတယ္ေနာ္....]
ဖုန္းအတြက္လိုခ်င္ရင္ ဒီေအာက္မွာေဒါင္းပါ......
Team Viewer.apk (for Android)
zip ျဖည္လို႔ Password ေတာင္းရင္ >>> zawmyooo401.blogspot.com <<< လို႔ရိုက္ပါဗ်....
အဆင္ေျပၾကပါေစဗ်.....




No comments:
Post a Comment
davvas.com မွ ဖိုင္မ်ားေဒါင္းလုပ္ယူနည္း - ဖတ္ေပးပါခင္ဗ်ာ......
Download လင့္ကိုႏွိပ္လို႔ davvas.com ဆိုပီ ဆိုဒ္တက္လာရင္ ဇယားကြက္ေအာက္က Free Download ကိုႏွိပ္ပါ.... လင့္ႏွစ္ခုျဖစ္သြားပါမယ္..... You are download is ready လင့္ကိုပိတ္ပါ..... Download ဆိုတဲ့ အနီေရာင္ box ေအာက္မွာ wait a 10 sec ဆိုပီ ေစာင့္ပါ.... ပီရင္ create download link ကိုႏွိပ္ပါ.... ပီရင္ ေနာက္ page တစ္ခုမွာ Download With Davvas Manager ? ဆိုတဲ့ စာသားရဲ႕ေရွ႕မွာ အမွန္ျခစ္ျဖဳတ္ပီ
Now Download ကိုႏွိပ္ပီ ေဒါင္းႏိုင္ပါပီခင္ဗ်....
သင္တို႔ရဲ႕ေ၀ဖန္ခ်က္ မွတ္ခ်က္မ်ားဟာ ကၽြန္ေတာ့္ေနာက္ေရးမယ့္ပို႔စ္အတြက္ အားေဆးတစ္ခြက္ပါ...